İçerik
Windows 11 bildiğiniz gibi bir süre önce birçok yeni özellikle birlikte tanıtılmıştı. Microsoft’un yayınladığı PC Healtch Check uygulaması ya da Windows Insider programına katılan bazı kullanıcılar yeni bir bilgisayara sahip olsalar bile “Bu Bilgisayar Windows 11’i Çalıştıramaz” hatasıyla karşılaştılar.
Hazırladığımız rehber doğrultusunda sizlere bu hatanın çözümünü anlatacağız.
Bu Bilgisayar Windows 11’i Çalıştıramaz Hatası Nasıl Çözülür ?
Windows 11’i çalıştırabilmeniz için işletim sisteminin sistem gereksinimleri karşılayan bir bilgisayara öncelikle sahip olmanız gerektiğini hatırlatalım. Bunu öğrenebilmeniz için Microsoft’un yayınladığı PC Health Check uygulamasını bilgisayarınıza kurarak, cihazınızın işletim sistemini destekleyip desteklemediğini öğrenebilirsiniz.
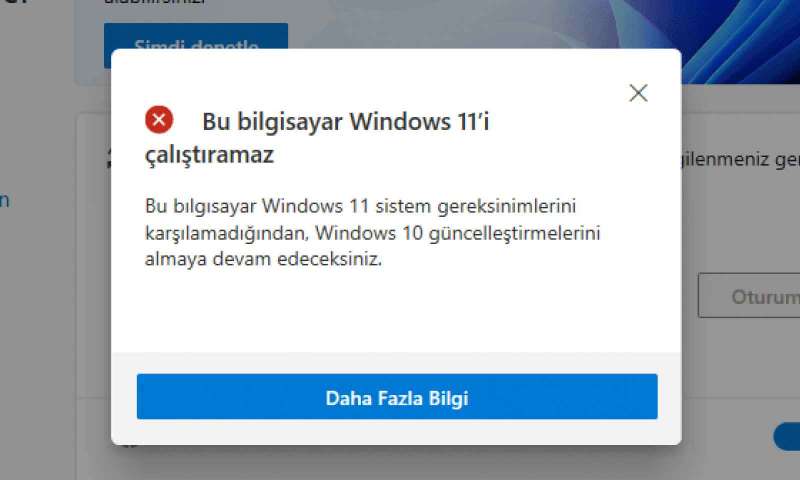
Programı çalıştırıp hâlâ Windows 11 ile uyumlu olmadığını gösteren hatalarla karşılaşıyorsanız yapmanız gereken şeylerden birisi bilgisayarınızın işletim sisteminin minimum gereksinimlerini karşılayıp karşılamadığını öğrenmek olmalı.
İşte Windows 11’in minimum sistem gereksinimleri;
- İşlemci: 1 GHz veya daha hızlı, 2 veya daha fazla çekirdekli, 64-bit işlemci ya da SoC
- Bellek: 4 GB RAM
- Depolama: 64 GB
- Sistem Üretici Yazılımı: UEFI, Güvenli Önyükleme Özellikli
- TPM: TPM 2.0
- Grafik Kartı: WDDM 2.0 sürücüsüyle DirectX 12 veya üzeri ile uyumlu
- Ekran: 9 inç boyut, 720p çözünürlük
Minumum sistem gereksinimlerini incelediğimizde önceki Windows sürümlerine nazaran Windows 11’in 64 bit- CPU ve 64- bit OS gereksinimleri bulunduğunu görüyoruz. Yani cihazınızın 64-bit desteği bulunmuyorsa yeni işletim sistemine yükseltme yapamayacaksınız.
Ayrıca 4 GB RAM ve 64 GB depolama kapasitesine dikkat etmenizi öneriyoruz.
Tüm bu sistem gereksinimlerini karşılıyor ve yeni bir bilgisayara sahipseniz aldığınız bu hata tamamen TPM 2.0 ile ilgili olduğu gayet açık şekilde görünüyor. BIOS üzerinden erişim sağlayabildiğimiz TPM ayarları varsayılan olarak bilgisayarlarımızda çoğu zaman kapalı geliyor.
Bir kısım kullanıcıları TPM yüzünden bu hataları alıyorlar. İşte bu hatayı düzeltmenin yolları.
BIOS TPM Etkinleştirme İşlemi Nasıl Yapılır ?
- Öncelikle bilgisayarınızı BIOS modunda başlatınız.4
- BIOS menüsünde bulunan Security sekmesine ulaşın.
- Change TPM (TCM) State ayarını “Enabled” şeklinde çevirin.
- Exit sekmesinden ayarları kaydederek BIOS’dan ayrılın.
BIOS modunda bahsi geçen düzenlemeyi yaptığınız zaman TPM’yi aktif etmiş olacaksınız. BIOS modunda ki bu ayarların isimleri çoğu zaman cihazdan cihaza farklılık gösterebilmektedir. Ancak bu ve bunlara benzer ayarlar görmeniz olası.
BIOS UEFI Etkinleştirme İşlemi Nasıl Yapılır ?
- Bilgisayarınızı BIOS modunda başlatınız.
- Açılan BIOS modunda üst menüde görünen “Boot” sekmesine ulaşın.
- Buradan “Boot Mode” ayarını UEFI olarak değiştirin.
- Exit sekmesinden ayarları kaydedip BIOS menüsünden ayrılın.
BIOS Güvenli Önyükleme İşlemi Nasıl Yapılır ?
- Bilgisayarınızı BIOS modunda başlatınız.
- Açılan BIOS menüsünde üst tarafta bulunan “Boot” menüsüne geçiş yapın.
- “Secure Boot” ayarını Enabled olarak değiştirin.
- Exit sekmesinden ayarları kaydederek BIOS’dan ayrılın.
Söz konusu değişikliklerin ardından bilgisayarınızı yeniden başlatarak Microsoft’un PC Health Check uygulamasını açın. Uygulama açıldığında bilgisayarınızın Windows 11 işletim sistemi için uyumlu olduğunu göreceksiniz.
Ancak hata almaya devam ediyorsanız BIOS’ta gerçekleştirdiğiniz düzenlemeleri kaydetmemiş olabilirsiniz.
Tüm bu işlemleri gerçekleştirmiş hâlâ hata alıyorsanız, sistem gereksinimlerinin hepsini karşılayıp karşılamadığınızı kontrol ediniz.